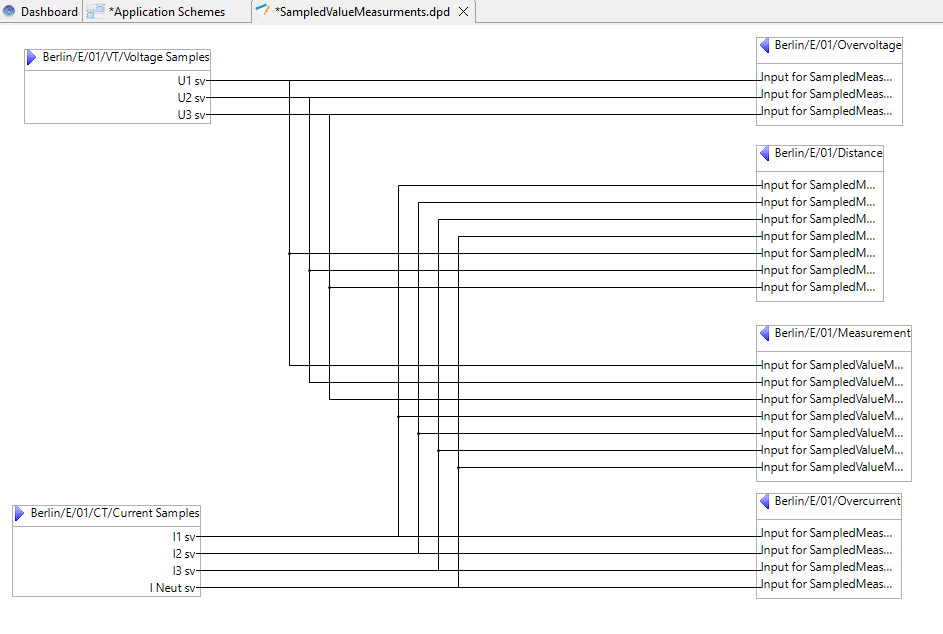Application templates
Helinks supports the creation of templates from existing applications. These templates can be applied to quickly create similar communication structures and allow a higher level of standardization and increased engineering efficiency.
As an example, we will turn a 61869-9 Sampled Value application into a template.
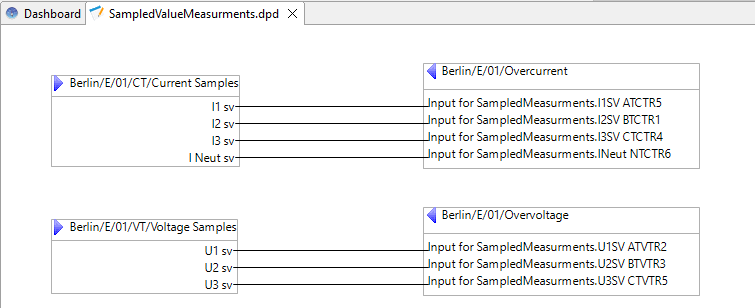
Template Creation
To create a template you need first to create standard application. These application should contain all the functions that participate the the application Scheme.
It is important during the creation of the template to already think about the application template roles and not the final publisher/subscriber function. Only one function per application scheme roles is necessary for the creation of the template. In our example we will have 4 roles :
Current_Publisher
Voltage_Publisher
Current_Subscriber
Voltage_Subscriber
If in our final SampledValues scheme we will have other function (e. g distance Protection, Measurments,…) that used these roles, these function must not be part of the template creation. The roles assignment to these other function will be describe later.
To create a template, select the “Add to library” menu entry in the right-click context menu of an application.
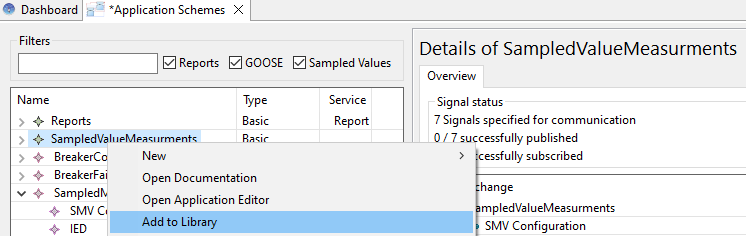
A wizard will pop up to guide you through the template creation process. As part of that process, the actual communication links that are used by an application need to be enriched with (meaningful) annotations.
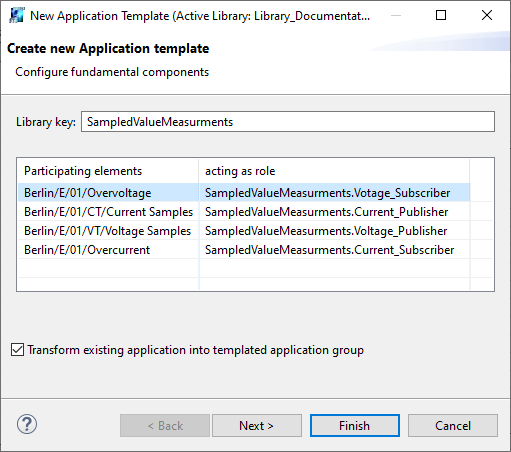
Add application to library wizard page 1
In the first wizard page, a unique library key will be assigned to the application template. This key is used to identify and retrieve the template.
Previous template that uses this key will be overwritten.
The functions that are used in the application (shown in the table as ‘Participating elements’) will be assigned with a role identifier. This should be a human-readable name that allows the user of the template to identify the purpose of that function at a glance.
The initial proposed role is based on the function name. Despite of this a more meaning full name can be entered by the user.
E.g. if multiple function with serve as subscriber role the initial proposed name will probably not be meaningfull in the point of view of the application scheme. In our example we have change overcurrent by current_subscriber because later this role will be attached also to distanceprotection function and measurements function where the role overcurrent will not make sense.
The checkbox ‘Transform existing application into templated application group’ can be deselected to leave the original application unchanged. Otherwise, it will be turned into one entry in a group of applications conforming to the template.
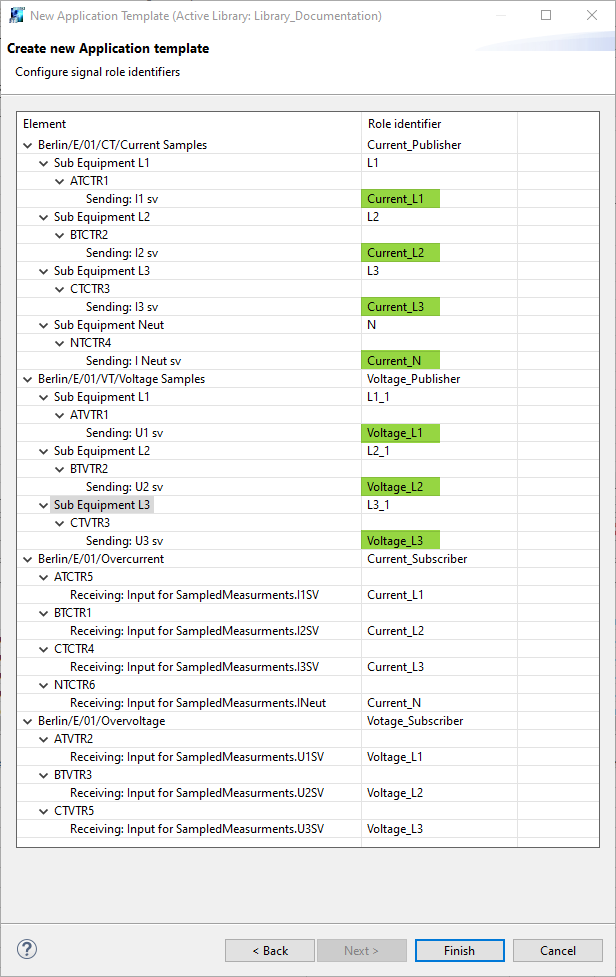
Add application to library wizard page 2
In the second wizard page, Roles can be assigned to individual signals (and Inputs). In the example, we chose the roles ‘Current_L1’, ‘Current_L2’, ‘Current_L3’, ‘Current_N’, ‘Voltage_L1’, ‘Voltage_L2’ and ‘Voltage_L3’ to their corresponding signals.
Note that the outgoing and incoming signals share the same role identifier.
After you press ‘Finish’, the application template will be added to the library.
Adding an application to the library will enrich the functions used by this application with the (participant roles and signal/input roles). Therefore the related function template should be modified by adding the function with the new information again to the library
Template Instanciation
When the application is added to the library you can instanciate it with the ‘New Application from Library’ context menu entry in the Application view:
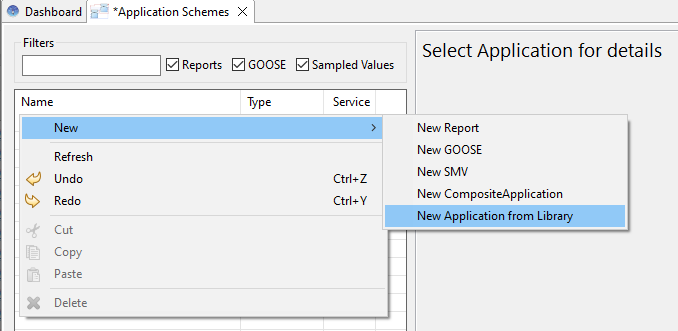
The details pane of an instance of an application template is devided with 2 tabs :
The overview type which is similar to the overview of a standard application
The application template configuration tab which
Application Template configuration
The Configuration Tab of an instantiate application template with allow the user to configure the application participant and their connection.
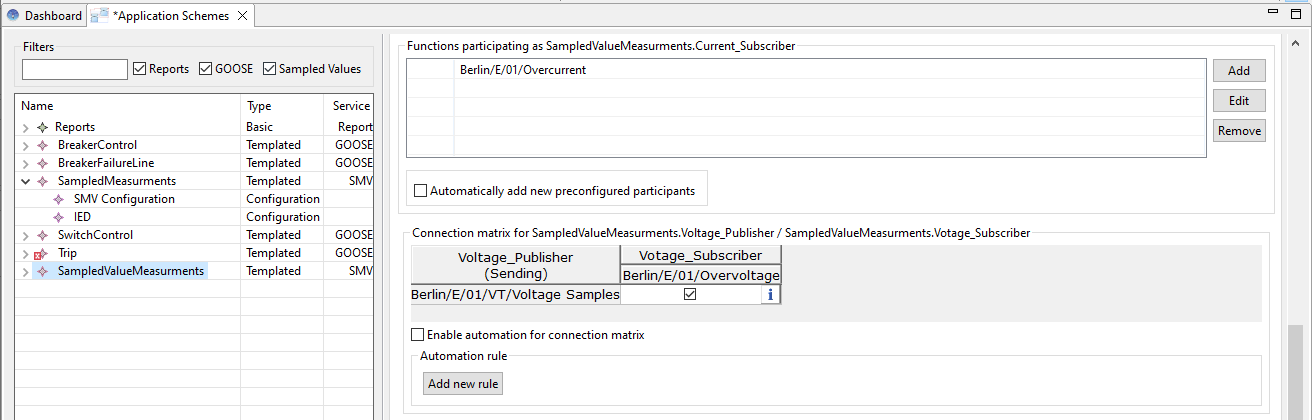
There Two information groups in the configuration panel :
Application roles participants
Connection matrix
As of now, the type of all participating elements is ‘Function’, but this will be expanded in future releases.
Application roles participants
This panel allow the user to :
Add function that will participate to this role.
Remove funtion participation to this role
Edit how the function participate by selecting the implementation signal or input.
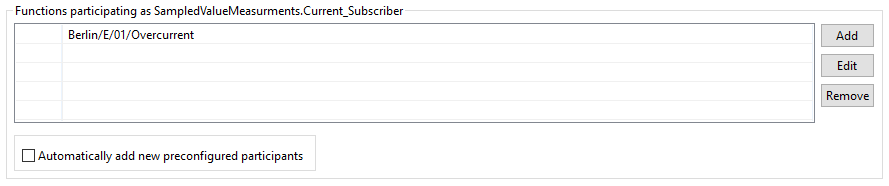
On the bottom of the panel you have a check box that allow the function flagged with the proper application role to be automatically added. When you add the application to the library the ticking of this checkbox is also save on the library
Add application roles participants
Clicking the ‘Add’ button on the participant list opens a dialog to select new participants: The first tab “preconfigured” will show the function that already are flag with this application role. the Browse all allow the user to select any function of the current project.
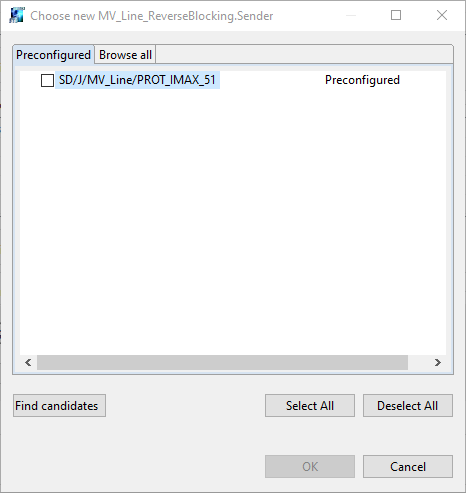
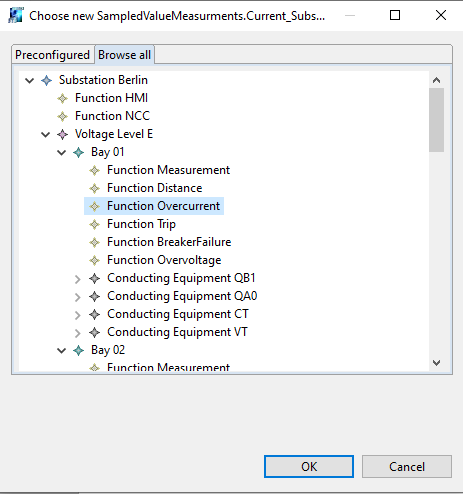
Confirming the choice will add the new function to the participant list. The newly added participant will show up as an additional Row/Column in the connection matrix.
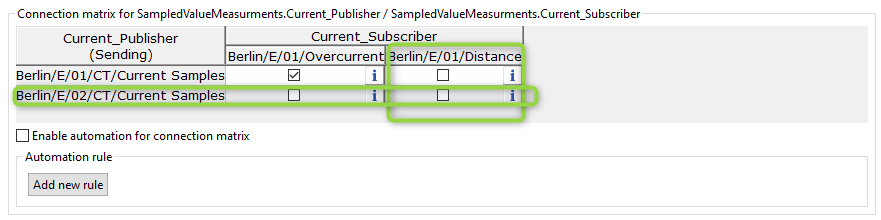
The application role mappings are saved with the participants themselves. if the selected function are not already configured to fulfill this application role an additional dialog will open in which the application signal roles can be assigned to the signals and inputs of the selected element.
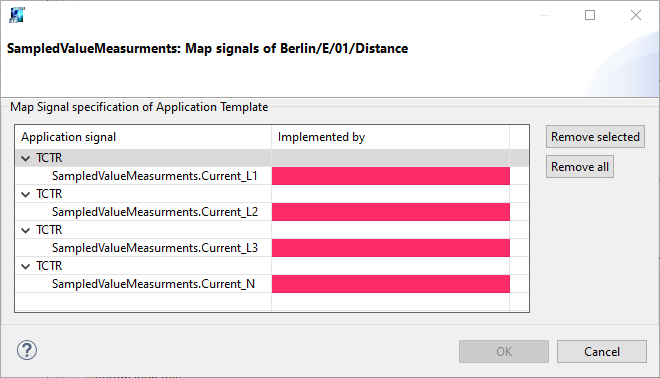
Adding an application to the library will enrich the functions used by this application with the (participant roles and signal/input roles). Therefore the related function template should be modified by adding the function with the new information again to the library
For subscriber roles clicking on an empty “implemented by” cell allow the user to select or create LNodes input
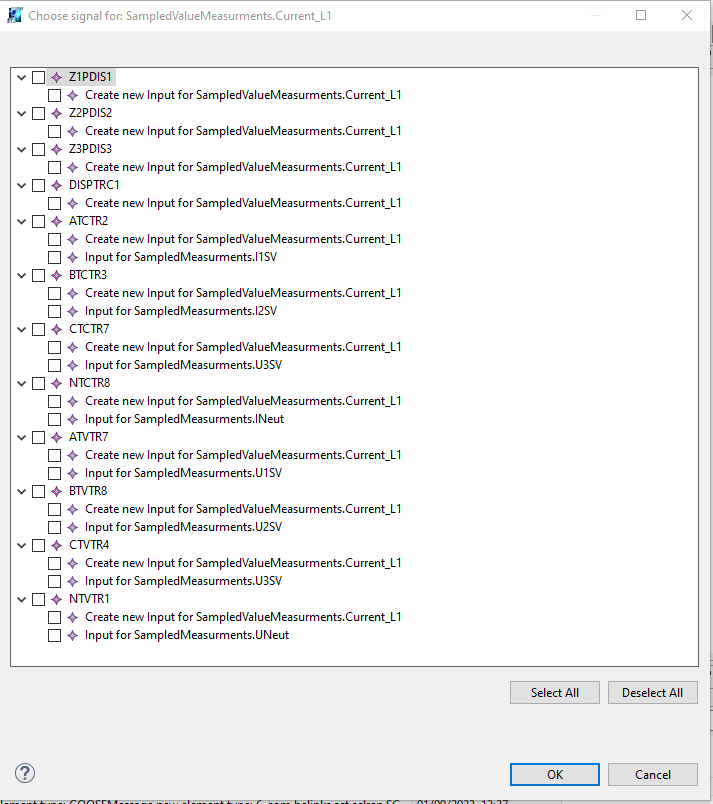
For publisher roles clicking on an empty “implemented by” cell allow the user to select or create new LNode signals
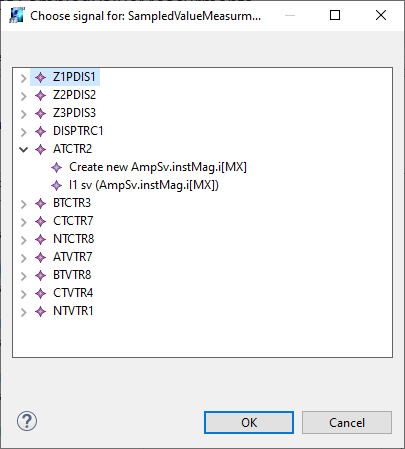
Connection matrix
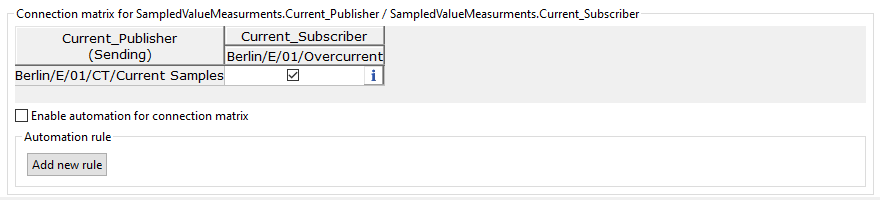
On the bottom of the panel you have a check box that allow the function flagged with the proper application role to be automatically added. When you add the application to the library the ticking of this checkbox is also save on the library
The publisher role will have their entries shown as the table rows, while the subscriber role will be shown as columns.
Applications with more then two exchanges type will show multiple connection matrices.
Adding a tick to the newly created Column will now create all sampled value connections.
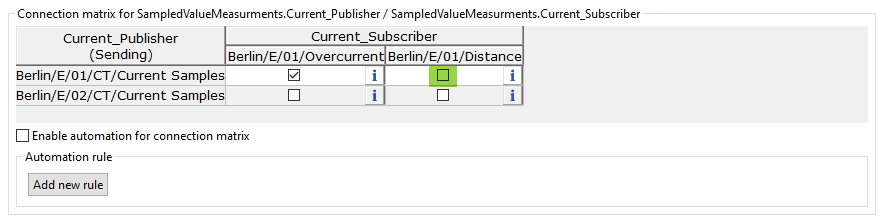
Because the input was selected when we have add the function has participation all is properly connected. and can be verified by clicking on the button on the right hand side of each connection matrix cell.
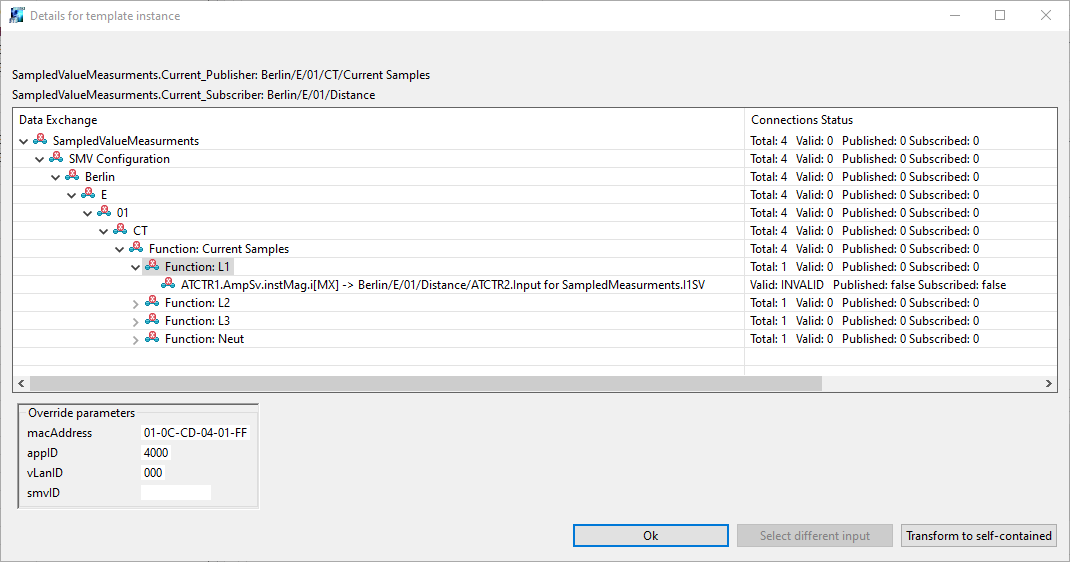
For some applications like the reverse blocking it is possible that not the maximum number of input have been created but only the default one. Then an new dialog is show to inform about the creation of the new input element.
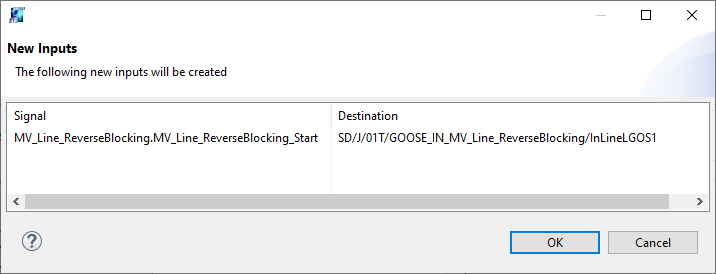
Show the application content
Double-clicking on the instantiate application template entry in the application list will bring up the application diagram, where all the participant and the matrix connections can be seen: